Maîtrisez le nouveau Gmail mobile avec ces 10 astuces
Added 2019-03-20
Pour autant que nous nous en souvenions, Gmail était identique. C’est parce que la dernière refonte majeure de Gmail remonte à 2011. Mais à présent, Google a entièrement repensé Gmail en se basant entièrement sur son nouveau thème Google Material. Tout est blanc, tout en s’amusant, et c’est enfin cohérent sur le Web, sur iOS et sur Android.
Si le nouveau design de Gmail sur iPhone ou Android vous laisse perplexe, ne vous inquiétez pas. Gmail fonctionne toujours de la même manière. Il a juste quelques nouvelles fonctionnalités qui rendent la vie plus facile.
1. Basculer en mode conversation
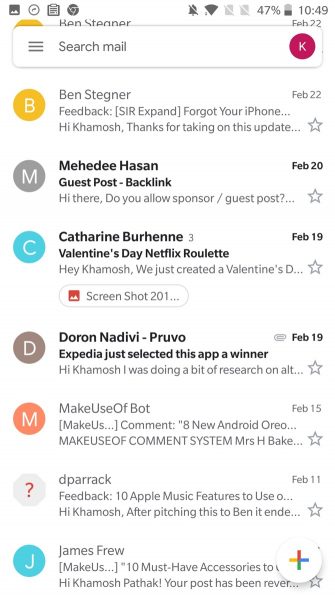
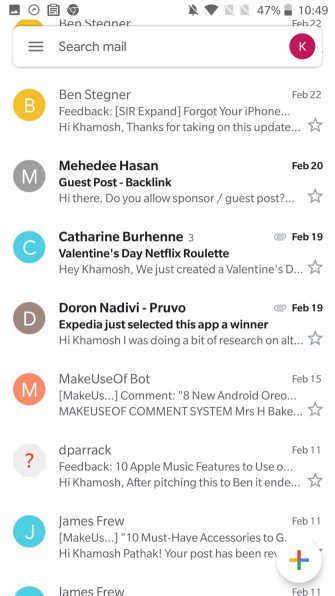
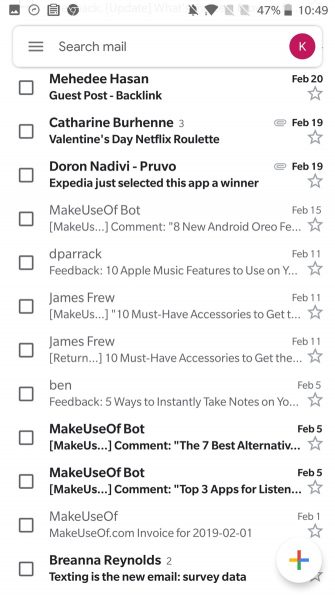
La première chose que vous remarquerez après la mise à jour de l’application Gmail est l’option pour trois affichages de conversation différents. Vous pouvez choisir entre Par défaut, Confortable et Compact. Vous pouvez voir à quoi ils ressemblent dans les captures d'écran ci-dessus.
le Défaut le mode est plus spacieux. Il affiche des images de profil, des extraits de messages et fournit des raccourcis vers les pièces jointes et les éléments exploitables à l'intérieur du courrier électronique.
le Confortable La vue est similaire à la version précédente. Juste la photo de profil, le titre de l'e-mail et un petit extrait. Comme son nom l'indique, le Compact La vue est petite et étroite et affiche uniquement le titre de l'e-mail et les détails de l'expéditeur. Une coche remplace la photo de profil.
Pour la plupart des utilisateurs, le mode Par défaut est la meilleure option, les options suggérées par Gmail étant généralement les options sur point. Vous pouvez changer la vue de la conversation plus tard en allant à Réglages > réglages généraux > Densité de la liste de conversation .
2. S'habituer à la nouvelle mise en page
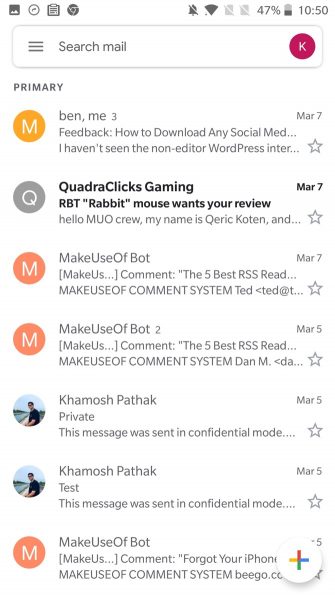
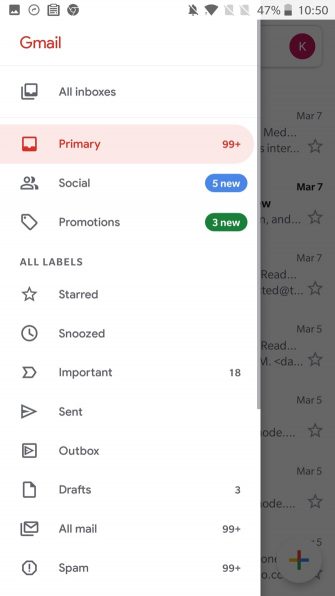
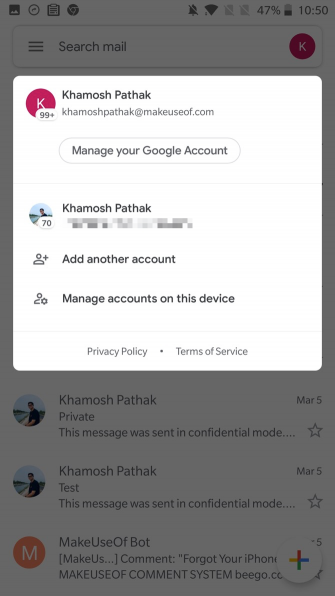
Comme mentionné ci-dessus, Google a déplacé un peu les meubles. Le bouton de recherche a été transformé en une barre de recherche en haut (remplaçant l'ancienne barre rouge). L'ancien bouton d'édition est maintenant un bouton de composition multicolore.
L'option de changement de compte a été déplacée vers le coin supérieur droit de l'écran principal (à partir du menu hamburger). Appuyez sur le bouton de votre profil si vous souhaitez passer à un autre compte ou si vous souhaitez en créer un nouveau.
Faites glisser votre doigt depuis la gauche pour afficher le menu simplifié des hamburgers. À partir de là, vous pouvez basculer vers une boîte de réception ou une étiquette particulière. Glissez tout le chemin vers le bas ici pour trouver le Réglages bouton.
3. Utiliser le mode confidentiel
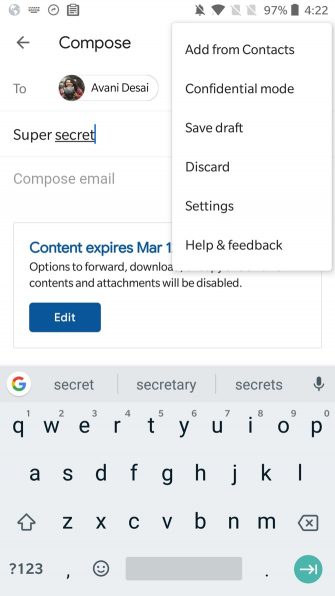
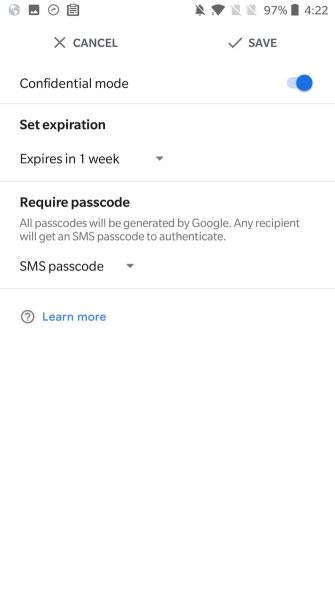
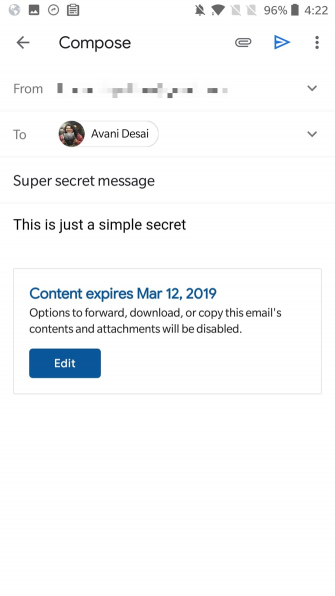
Le mode confidentiel est l’une des fonctionnalités phares de la nouvelle application Gmail. C’est la réponse de Google à la pléthore de services de messagerie cryptés disponibles en ligne.
Le mode confidentiel a deux modes différents. Code standard et SMS.
le la norme Le mode désactive l'option de transfert du courrier électronique et le supprime automatiquement au bout d'un délai défini (d'un jour à 5 ans). Aucun mot de passe n’est requis, le message ne s’ouvrira que dans les applications et sites Web de Gmail. le Code SMS Cette option comporte une fonction de sécurité supplémentaire qui consiste à envoyer un code unique au destinataire par SMS.
Alors que le mode confidentiel est une fonctionnalité bienvenue. Ce n’est pas totalement sécurisé. Cela n’empêche pas le récepteur de prendre une capture d’écran ou une photo du contenu du message.
4. Personnaliser les actions de balayage (Android uniquement)
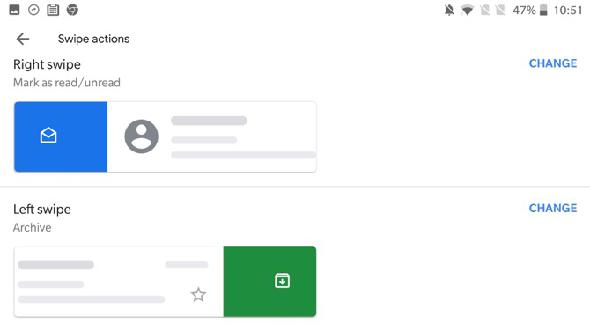
Sur Android, vous pouvez personnaliser le geste de balayage pour un courrier électronique. Par défaut, les balayages gauche et droit archivent un courrier électronique.
Aller à Réglages > réglages généraux > Actions de balayage et appuyez sur le Changement bouton à côté de Swipe droit ou Balayage gauche pour le changer. Vous pouvez maintenant affecter un geste de balayage à Archiver , Effacer , Marquer comme lu / non lu, aller à , ou Roupillon un courriel.
Choisissez l'action qui convient à votre flux de messagerie. Si vous utilisez votre boîte de réception en tant que gestionnaire de tâches, utilisez les actions Répéter et marquer comme lues / non lues pour obtenir un bénéfice maximal.
5. Faites glisser votre doigt pour changer de compte (iOS uniquement)
Dans le nouveau #Gmail application, vous pouvez basculer entre les comptes en glissant entre vos avatars?
- Art Jonak (@ArtJonak) 4 mars 2019
L'application Gmail sur iPhone cache un joli petit geste. Si vous êtes connecté à plusieurs comptes, il vous suffit de faire glisser votre doigt sur l’icône du profil pour basculer de manière transparente entre les comptes.
6. Gestion des e-mails en vrac
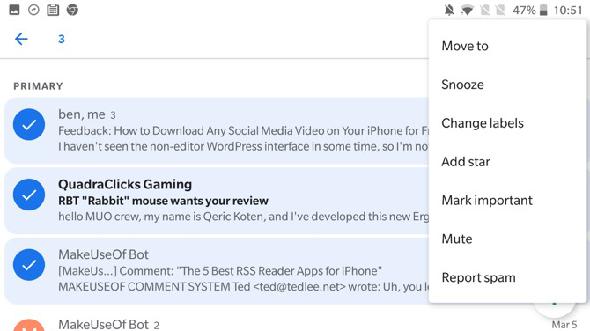
Voici une autre fonctionnalité cachée de Gmail que vous pourriez aimer. Dans la vue Boîte de réception, appuyez sur l'image de profil pour sélectionner l'e-mail. peut continuer à le faire pour sélectionner rapidement plusieurs messages sans entrer dans la liste des messages bloqués. modifier mode.
Lorsque plusieurs messages sont sélectionnés, vous verrez quelques actions dans la barre supérieure. Vous pouvez marquer le message comme lu / non lu, les archiver ou les supprimer. Tapez sur le bouton de menu et vous verrez plus d'options comme Roupillon , Déménager à , Mark Important, et Muet .
7. Snooze for Later
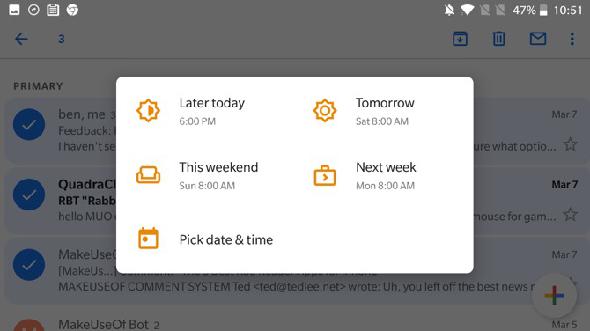
Maintenant que Google Inbox est mort, Google a commencé à intégrer certaines de ses meilleures fonctionnalités dans l'application Gmail. Snooze est l'une de ces caractéristiques. Comme son nom l'indique, cela vous aide à retarder le traitement d'un courrier électronique. Vous pouvez répéter un e-mail pendant une journée et celui-ci disparaîtra de votre boîte de réception pour ne s'afficher à nouveau qu'à une heure précise.
Lorsque vous consultez un email, appuyez sur le bouton Menu bouton et sélectionnez le Roupillon option. Cela affichera une liste d'options de délai pour traiter le courrier électronique. Vous pouvez choisir entre Demain , Plus tard cette semaine , Cette fin de semaine , Prochaine semaine ou vous pouvez choisir une date personnalisée de votre choix. Si vous utilisez l'une des options prédéfinies, le courrier électronique vous sera rappelé à 8 heures le jour même.
Si vous voulez spécifier une heure, tapez sur Choisir la date et l'heure . Pour afficher tous les messages de répétition, appuyez sur le menu hamburger, puis sur Snoozed .
8. Désactiver la réponse intelligente
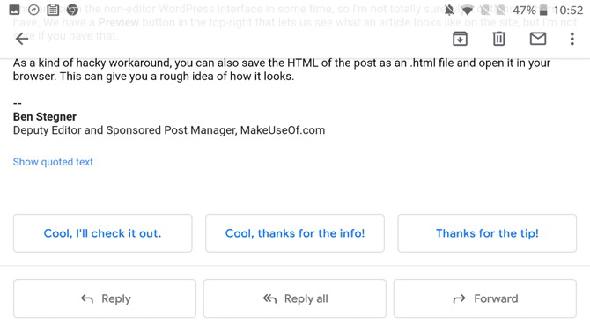
La fonction Réponse intelligente affiche les réponses suggérées à un courrier électronique au bas de la page. Vous trouverez des démarreurs de conversation utiles ou des réponses en une phrase appropriées qui font généralement l'affaire. La plupart du temps, les suggestions sont utiles.
Mais si Gmail ne vous les fournit pas correctement, vous pouvez les désactiver. Aller à Réglages , sélectionnez votre compte e-mail et cochez la case en regard de Réponse intelligente désactiver la fonctionnalité.
9. Filets ennuyeux muets
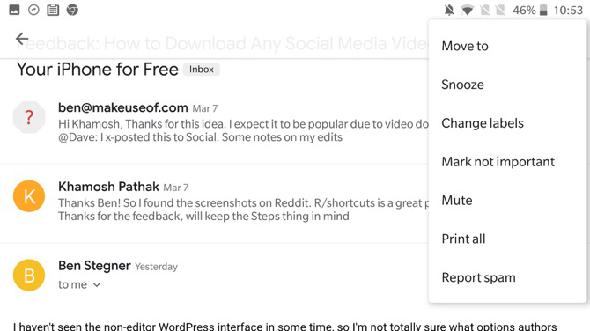
Il n’ya rien de pire que d’être pris dans un fil de discussion avec un groupe de personnes, qui ont toutes choisi l’option Répondre à tous. Dans des moments comme ceux-ci, le Muet bouton (de la Menu ) vient à la rescousse. Une fois en sourdine, les nouveaux courriels du fil seront automatiquement archivés, en contournant votre boîte de réception.
10. Rechercher dans Gmail comme un pro
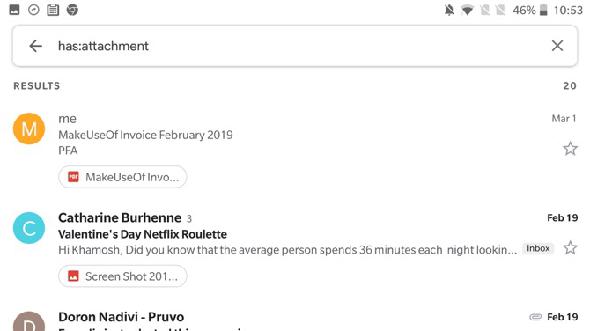
Les opérateurs de recherche stellaires de Gmail travailler de manière transparente dans l'application mobile aussi. Il suffit de taper sur le Se et utilisez un opérateur pour affiner rapidement les critères de recherche. Si vous débutez avec les opérateurs de recherche, voici certaines des opérations les plus courantes que vous pouvez utiliser.
- Filtrer en utilisant l'expéditeur: De:
- Filtrer en utilisant les destinataires: À:
- Rechercher en utilisant des mots dans le sujet: Assujettir:
- Filtrer en utilisant plusieurs termes: OU ou {}
- Filtrer les messages avec pièces jointes: A: attachement
Télécharger : Gmail pour Android | iOS (Libre)




