Procédure de basculement automatique en mode sombre la nuit Windows 10
Added 2018-06-19
Qu'est-ce que le mode sombre dans Windows 10?
Le mode sombre n'affecte que certaines applications natives Windows 10, telles que la fenêtre Paramètres et Microsoft Store. Plusieurs autres applications et programmes, y compris l’explorateur de fichiers et le navigateur Edge de Microsoft, ne sont pas affectés par le mode sombre.
Pour activer le mode sombre manuellement, vous pouvez aller à Réglages > Personnalisation > Couleurs et sous Choisissez votre mode d'application par défaut , sélectionnez Foncé .
Comment activer automatiquement le mode sombre la nuit
- Tapez Planificateur de tâches dans la barre de recherche Windows 10 et ouvrez le programme.
-
Dans le menu du programme, cliquez sur
action
>
Créer une tâche de base
.
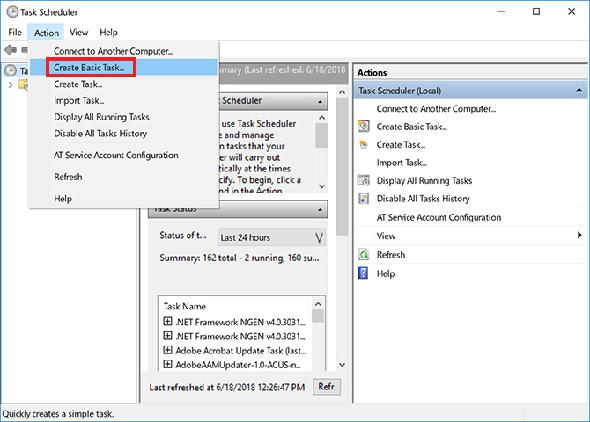
-
Entrez un nom pour la tâche (je suis allé avec Enable Dark Mode) et cliquez sur
Suivant
.
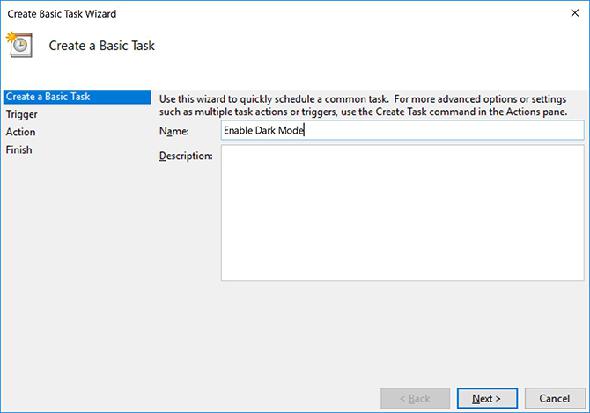
-
Pour
Quand voulez-vous que la tâche commence?
, Sélectionnez
du quotidien
et cliquez
Suivant
.
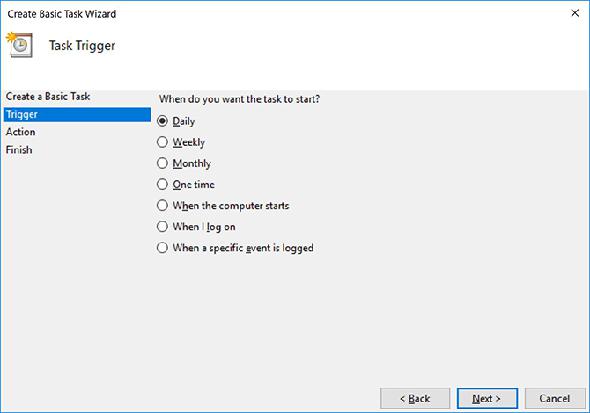
-
Laissez la date de début telle quelle et indiquez l'heure à laquelle vous souhaitez que le mode sombre soit activé, puis cliquez sur
Suivant
. (Si vous avez tendance à voyager avec votre ordinateur portable, assurez-vous que la synchronisation entre les fuseaux horaires est cochée.)
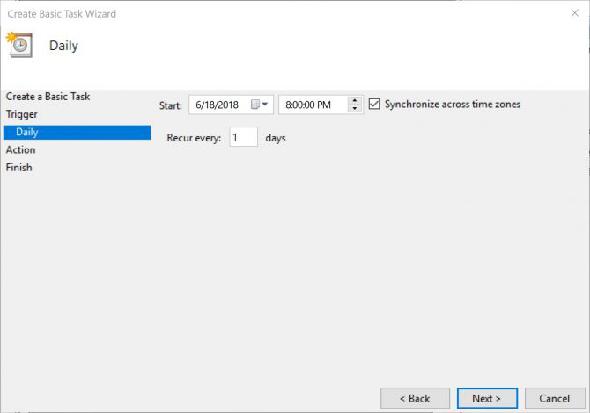
-
Pour l'action sélectionnez
Commencer un programme
et cliquez
Suivant
.
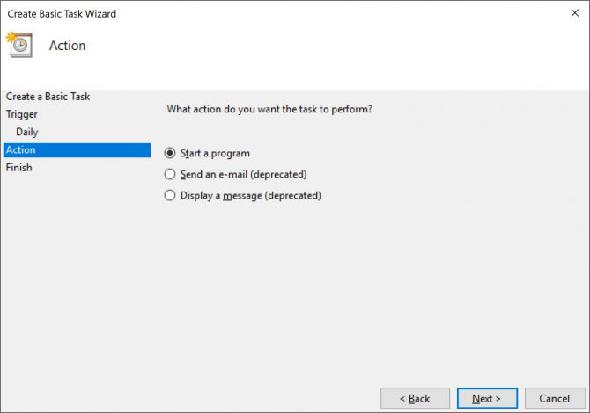
-
dans le
Programme / Script
type de champ Reg. dans le
Ajouter des arguments
champ, copiez et collez le texte suivant et cliquez sur
Suivant
:
add HKCU \ LOGICIEL \ Microsoft \ Windows \ CurrentVersion \ Themes \ Personnaliser / v AppsUseLightTheme / t REG_DWORD / d 0 / f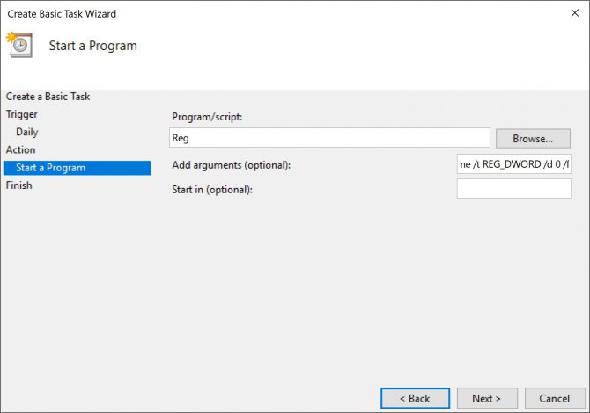
-
Cliquez sur
terminer
.
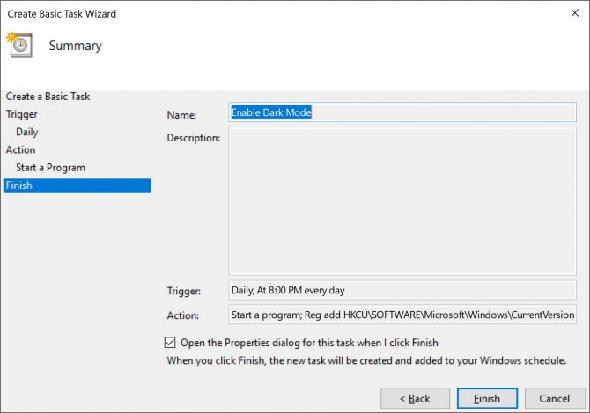
Si votre ordinateur est éteint au moment que vous avez choisi, le mode sombre ne sera activé que si vous procédez comme suit, assurez-vous que Ouvre la boîte de dialogue Propriétés pour cette tâche lorsque je clique sur Terminer est coché .
Dans la boîte de dialogue qui s’ouvre, allez à l’onglet Paramètres et cochez Exécuter la tâche dès que possible après un démarrage programmé manquant . De cette façon, la tâche sera exécutée dès que vous allumez votre ordinateur, activant le mode obscur après coup.
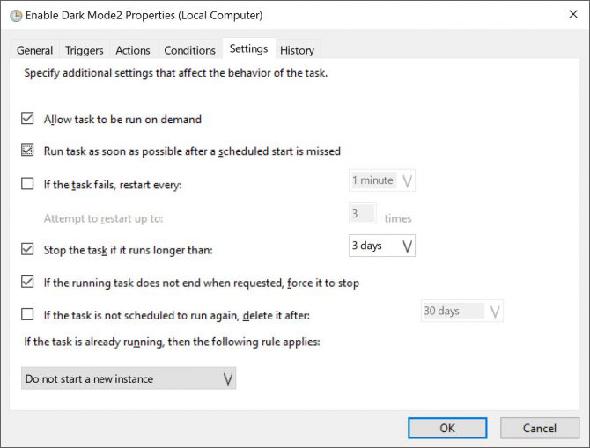
Vous pouvez revoir ces paramètres en ouvrant le planificateur de tâches, en cliquant sur la bibliothèque du planificateur de tâches, en recherchant la tâche que vous souhaitez modifier (ils sont répertoriés par ordre alphabétique) et en cliquant sur le bouton de la souris. Réglages languette.
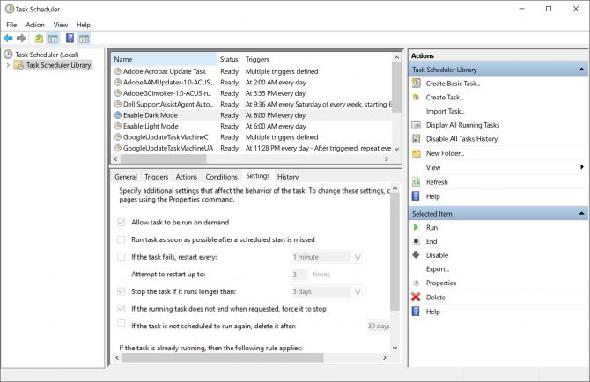
Comment désactiver automatiquement le mode sombre le jour
Cette étape est essentielle si vous souhaitez que votre ordinateur bascule entre les deux modes. Pour revenir au mode Lumière le matin, vous devrez suivre les étapes ci-dessus pour créer une seconde tâche, mais cette fois à Étape 5 Sélectionnez l’heure du matin pour activer le mode Lumière.
Dans Étape 7 , dans le Programme / Script type de champ Reg. dans le Ajouter des arguments champ, copiez et collez le texte suivant et cliquez sur Suivant :
add HKCU \ LOGICIEL \ Microsoft \ Windows \ CurrentVersion \ Themes \ Personnaliser / v AppsUseLightTheme / t REG_DWORD / d 1 / f
Comment éditer ou supprimer les tâches
Si vous changez d'avis et décidez que vous ne souhaitez plus activer automatiquement le mode obscur ou si vous souhaitez modifier les paramètres tels que le temps de déclenchement, ouvrez le planificateur de tâches et cliquez sur Bibliothèque du planificateur de tâches. Une fois que vous avez sélectionné votre tâche, vous verrez l’option Supprimer la tâche sous Actions.
Vous pouvez tester le fonctionnement de la tâche en cliquant sur le bouton Courir bouton, et il va instantanément changer de mode.
Double-cliquez sur la tâche pour ouvrir une fenêtre dans laquelle vous pourrez éditer toutes les informations que vous avez entrées précédemment. Pour changer l'heure, allez dans l'onglet Déclencheurs et double-cliquez pour ouvrir la boîte de dialogue dans laquelle vous pouvez modifier l'heure.





