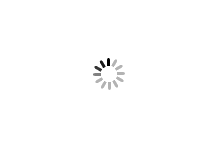Comment gérer Windows Update sous Windows 10
Added 2018-04-02
Windows Update ne cesse de changer dans Windows 10. L'époque où les utilisateurs pouvaient bloquer les correctifs de sécurité et les mises à jour de pilotes est révolue. Microsoft a simplifié et automatisé le processus Windows Update au détriment de la transparence.
Nous soulignons ce qui a changé dans Windows Update, expliquons son fonctionnement actuel et comment vous pouvez toujours le personnaliser en fonction de vos besoins.
Nouveautés de Windows Update dans Windows 10
Dans Windows 10, les mises à jour sont obligatoires et plus automatisées que dans les versions précédentes de Windows. Avec la mise à jour d'avril 2018 (version 1803, publiée le 30 avril 2018), Microsoft introduit plusieurs mises à jour dans Windows Update.
Mises à jour plus rapides des fonctionnalités
En 2017, l'installation moyenne des mises à jour de fonctionnalités de Windows 10 prenait plus d'une heure. L'installation de la mise à jour de Windows 10 Creators (version 1703) a pris environ 82 minutes. Microsoft travaille à réduire ce «temps hors connexion». Pour la mise à jour de Fall Creators (version 1709), ils l'avaient déjà réduite à 51 minutes en moyenne.
Pour la prochaine mise à jour d'avril 2018 (version 1803), Microsoft promet que votre nouvelle installation Windows sera à nouveau opérationnelle dans au moins 30 minutes.
Comment font-ils? De nombreuses étapes nécessaires à l’installation des mises à jour, qui interrompaient l’installation et augmentaient ainsi le temps hors connexion de votre PC, sont désormais effectuées en arrière-plan lorsque vous utilisez Windows. Par exemple, Windows préparera votre contenu pour la migration et placera le nouveau système d'exploitation dans un répertoire de travail temporaire avant de redémarrer pour installer les mises à jour.
Si vous remarquez une baisse des performances avant l'installation d'une mise à jour, vous pouvez en être la raison.
Sommeil retardé
Avec Windows 10 version 1803, Windows Update pourra retarder le mode veille jusqu'à deux heures. En d'autres termes, Windows Update continuera à télécharger les mises à jour si l'ordinateur est sous tension et non utilisé. Cela signifie que vous recevrez vos mises à jour plus rapidement et avec moins de tracas.
Nouvelle résolution des problèmes Windows Update
Normes Windows 10
Certaines éditions de Windows 10 incluent la possibilité de différer les mises à niveau pour une durée limitée. Les mises à jour de sécurité, cependant, sont exclues de cette option; tout le monde les reçoit automatiquement.
Voyons comment vous pouvez en tirer le meilleur parti.
Les bases de Windows Update
Windows Update peut fonctionner entièrement en arrière-plan. Il n’exigera votre attention que lorsqu’il est temps de redémarrer. Avec les bons réglages, cependant, vous ne le remarquerez même plus.
Comment vérifier les mises à jour
Vous pouvez accéder à cet écran et voir les mises à jour en attente d'installation. C’est parce que Windows vérifie régulièrement les mises à jour en arrière-plan. Clique le Redémarrer maintenant lorsque vous êtes prêt à appliquer les mises à jour et attendez au moins une demi-heure avant que votre ordinateur ne soit à nouveau disponible.
Changer les heures actives
La fonctionnalité Heures actives vous permet de définir jusqu'à 18 heures pendant lesquelles Windows Update ne s'exécutera pas. Sur l'écran Windows Update, cliquez sur Changer les heures actives et faites votre choix.
C’est la solution la plus proche pour les utilisateurs particuliers d’arrêter Windows Update, à moins d’utiliser une connexion avec compteur ou de désactiver l’accès Internet de leur ordinateur.
Personnaliser quand et comment les mises à jour seront installées
Sous Options avancées , vous pouvez personnaliser l’installation des mises à jour. Auparavant, Windows 10 offrait une Notifier de planifier le redémarrage option dans cette fenêtre.
Windows passera désormais par défaut à vos heures inactives pour installer les mises à jour et redémarrer, sans forcer le redémarrage de votre ordinateur tant que vous y travaillerez. Au lieu de cela, il affichera un rappel quand il va redémarrer. Nous recommandons de tourner Sur l'option pour voir plus de notifications sur le redémarrage .
Vous pouvez également activer Windows Update pour télécharger automatiquement les mises à jour, même sur des connexions de données mesurées . Cependant, nous vous recommandons de laisser ce paramètre activé De .
L'option de Donnez-moi des mises à jour pour d'autres produits Microsoft lorsque je mets à jour Windows vous permet de recevoir des mises à jour pour les applications Microsoft que vous avez installées, telles que Microsoft Office ou Edge.
Démarrer et planifier manuellement les mises à jour
Lorsque vous déclenchez manuellement l’installation d’une mise à jour (à partir de Paramètres> Mise à jour et sécurité> Windows Update ), vous pouvez soit laisser Windows planifier un redémarrage à un moment où vous n'utilisez généralement pas votre appareil ou sélectionner une heure de redémarrage toi même. Vous pouvez planifier le redémarrage jusqu'à 6 jours dans le futur. Bien sûr, vous pouvez aussi cliquer sur Redémarrer maintenant faire avec immédiatement.
Notez que même si vous planifiez manuellement une heure de redémarrage, Windows ne force pas le redémarrage lorsqu'il s'avère que vous êtes occupé à utiliser votre ordinateur à l'heure sélectionnée. Il proposera de retarder le redémarrage de ce qu’il estime être le meilleur temps.
Comment suspendre et différer les mises à jour des fonctionnalités
L'option permettant de différer les mises à jour de Windows 10 n'est plus disponible via Windows Update. Au lieu de cela, vous verrez une option pour Mettre à jour les mises à jour . Aller à Windows Update> Options avancées activer cette option Sur et suspendez les mises à jour pendant sept jours au maximum.
Contrôle de Windows Update avec l'éditeur de stratégie de groupe
Windows Update pour les entreprises
Aller à Recherche Windows ( Touche Windows + Q ) et le type gpedit.msc puis sélectionnez Modifier la stratégie de groupe des résultats. Dans l'éditeur de stratégie de groupe local, accédez à Configuration de l'ordinateur> Modèles d'administration> Composants Windows> Windows Update> Windows Update pour les entreprises et double-cliquez sur le Sélectionner quand les mises à jour de fonctionnalités sont reçues entrée.
Ce paramètre vous permet de différer les mises à jour jusqu'à 365 jours. Mettre en pause ou retarder les mises à jour est utile dans le cas où une mise à niveau pose des problèmes ou vous a causé des problèmes et vous oblige à restaurer votre système (voir la section sur la désinstallation des mises à jour ci-dessous).
L’autre stratégie de ce dossier vous permet de Sélectionner quand les mises à jour de qualité sont reçues .
Windows Update
Sauter un pas en arrière, parcourir les Windows Update dans le LGPE et notez les options suivantes:
- Autoriser les non-administrateurs à recevoir des notifications de mise à jour : ce paramètre permettra à ces utilisateurs «d'installer tout le contenu facultatif, recommandé et important pour lequel ils ont reçu une notification». Notez que si vous activez cette option, les utilisateurs standard recevront non seulement des notifications Windows Update, mais également besoin d'autorisations élevées pour installer la plupart des mises à jour. <40>
- Toujours redémarrer automatiquement à l'heure prévue : cela ressemble à la façon dont Windows Update fonctionnait. Un redémarrage forcé obligera l'utilisateur à enregistrer son travail entre 15 et 180 minutes (selon la configuration choisie). <40>
- Configurer les mises à jour automatiques : cet élément LGPE représente un ensemble de fonctionnalités qui étaient auparavant disponibles via Windows Update. Vous pouvez laisser Windows vous informer des téléchargements disponibles, puis installer automatiquement ou télécharger automatiquement et vous informer de l'installation ou télécharger automatiquement et vous permettre de planifier l'installation. Enfin, vous pouvez autoriser l’administrateur local à choisir le paramètre, ce qui devrait renvoyer l’option à l’application Paramètres. <40>
- Supprimer l'accès pour utiliser toutes les fonctionnalités de Windows Update : ici nous avons essentiellement le contraire du premier paramètre de cette liste. Activez cette option pour empêcher les utilisateurs non administrateurs d'analyser, de télécharger ou d'installer des mises à jour. <40>
Comment désinstaller les mises à jour Windows
Vous ne pouvez pas empêcher l'installation de certaines mises à jour et, en raison de la manière dont Microsoft fournit désormais les mises à jour, il est également devenu presque impossible de supprimer des mises à jour individuelles. Mais vous avez encore quelques options.
Utiliser les options de récupération
Obsolète: désinstaller les mises à jour via le Panneau de configuration
L'option de désinstaller les mises à jour via le Panneau de configuration est obsolète. Vous trouverez toujours l'option sous Paramètres> Mises à jour et sécurité> Windows Update> Options avancées> Voir l'historique de vos mises à jour quand vous choisissez l'option de Désinstaller les mises à jour , qui ouvrira une fenêtre du Panneau de configuration, la liste sera vide et vous ne trouverez pas Désinstaller bouton, même après avoir sélectionné les mises à jour.
La capture d'écran ci-dessus montre à quoi cette option ressemblait. Mais comme Microsoft ne propose plus de fichiers de mise à jour séparés, vous ne pouvez plus les désinstaller individuellement.
Afficher ou masquer les mises à jour du pilote
En plus de Comment rechercher et remplacer les pilotes Windows obsolètes remplacement des pilotes mis à jour via le Gestionnaire de périphériques ou bien en désinstallant les mises à jour récentes via le Panneau de configuration, Microsoft a également publié un outil de dépannage qui vous permet de masquer les mises à jour de pilotes et ainsi d'empêcher Windows de les réinstaller jusqu'à ce qu'une version révisée soit disponible.
Télécharger le dépanneur wushowhide.diagcab de Microsoft; c’est une application autonome, aucune installation requise. À partir de l'écran initial, cliquez sur Suivant .
L'utilitaire de résolution de problèmes va maintenant détecter les problèmes et rechercher les mises à jour de pilotes installées sur votre système. Sur l'écran suivant, vous pouvez choisir de: Masquer les mises à jour ou Afficher les mises à jour cachées .
Cliquez sur Masquer les mises à jour , sélectionnez la ou les mises à jour incriminées et cliquez sur Suivant pour résoudre le problème.
Pour restaurer une mise à jour, sélectionnez Afficher les mises à jour cachées dans l’écran correspondant, sélectionnez la mise à jour masquée, puis cliquez sur Suivant .
Le dépanneur fera sa magie et vous devriez enfin voir une confirmation que les problèmes ont été résolus.
<40>
Paramètres réseau de Windows Update
Dans Windows 10, Windows Update offre une gestion facile des paramètres liés au réseau que vous devez vérifier pour éviter de dépasser votre limite de bande passante ou d’engendrer des frais supplémentaires sur un plan de données mobiles.
Définir l'optimisation de la livraison Windows Update (WUDO)
Les paramètres sous WUDO (Windows Update Delivery Optimization) vous permettent d’autoriser Windows à télécharger des mises à jour à partir d’autres PC; soit n'importe où sur Internet, ce qui préserve la capacité du serveur Microsoft, soit sur votre réseau local. La première option pourrait éventuellement être utilisée pour introduire des mises à jour modifiées. Toutefois, lorsque vous limitez les téléchargements aux périphériques de votre réseau local, vous pouvez potentiellement alléger la charge sur votre propre bande passante Internet.
Vous trouverez cette option sous Paramètres> Mise à jour et sécurité> Windows Update> Options avancées> Optimisation de la livraison . Si vous avez plusieurs ordinateurs Windows 10 sur votre réseau, il est logique d'autoriser les téléchargements depuis des ordinateurs sur votre réseau local.
Limiter la bande passante disponible pour Windows Update
Si vous voulez économiser encore plus de bande passante, cliquez sur Options avancées à partir de la page Optimisation de la livraison. Vous y trouverez des options permettant de limiter la bande passante que Windows peut utiliser lors du téléchargement ou de la mise à jour des mises à jour. Alors que vous pouvez définir un limite de téléchargement mensuel (lors du partage de mises à jour avec d’autres PC), Windows ne vous laissera pas définir de limite de téléchargement. Si vous conservez les paramètres par défaut, Windows optimisera de manière dynamique la bande passante allouée à Windows Update.
Configurer une connexion mesurée
Sous Windows 10, Windows Update ne fonctionnera pas si vous êtes connecté à un compteur. Pour que Windows ne gaspille pas votre bande passante limitée, ouvrez Paramètres> Réseau et internet> Wifi , connectez-vous à la connexion avec compteur, peut-être un point d'accès Wi-Fi que vous êtes Partage de connexion: Comment connecter Internet mobile à votre PC ou à votre ordinateur portable attacher depuis votre mobile , puis sélectionnez le réseau et basculez Configuré comme connexion mesurée à Sur .
Windows 10 ne téléchargera plus les mises à jour tant que vous êtes connecté à ce réseau.
Activer la restauration du système
Désinstaller et masquer les mises à jour problématiques risquent de ne pas suffire. Si vous ne pouvez pas risquer d’être surpris par une mise à jour défectueuse, il est vivement recommandé d’activer la restauration du système. Au cas où une mise à jour ne se passerait pas aussi bien, vous pourrez simplement revenir en arrière lorsque tout était en ordre.
Aller à Recherche Windows , tapez restauration du système et sélectionnez Créer un point de restauration . Une fenêtre de propriétés système démodée s'ouvrira. dans le Protection du système onglet, sélectionnez votre lecteur système, puis cliquez sur Configurer… Dans la nouvelle fenêtre, sélectionnez Activer la protection du système , définir les Max Usage espace que vous pouvez dédier, et cliquez sur D'accord pour enregistrer vos modifications.
De retour dans la fenêtre précédente, vous pouvez maintenant manuellement Créer… votre premier point de restauration. Windows va maintenant créer de nouveaux points de restauration chaque fois que votre système subit des modifications, ce qui inclut l'installation de mises à jour de sécurité et de fonctionnalités.
Prêt à mettre à jour?
Pour les amateurs de contrôle, Windows Update est un cauchemar. Pour tous les autres, il s’agit d’une situation «hors de vue, hors de l’esprit». Conçue pour fonctionner en arrière-plan, Windows Update assure automatiquement la sécurité et le bon fonctionnement de votre système.
Si vous êtes nouveau dans l'écosystème Windows 10, vous devez également vous assurer de disposer de ces informations. Nouveau PC? Vous devez d'abord installer les applications Windows 15 applications indispensables installées sur votre ordinateur Windows 10 .