6 façons de vérifier quelles versions de .NET Framework sont installées
Added 2019-05-29
Microsoft .NET Framework est une fonctionnalité importante du système d'exploitation Windows moderne. Il fournit aux développeurs une collection de code prête à l'emploi que Microsoft gère. La plupart du temps, vous n’avez aucune relation directe avec .NET Framework. Cependant, ce n’est pas toujours le cas. Parfois, vous devez connaître la version spécifique du .NET Framework installé sur votre système.
Voici six manières de savoir quelles versions de .NET Framework sont installées sur votre version de Windows.
Rechercher les nouvelles versions du .NET Framework: 4.5 et versions ultérieures
Il existe trois méthodes que vous pouvez utiliser pour connaître votre version du .NET Framework pour les versions 4.5 et ultérieures. "Mais Gavin", je vous entends dire, "Je le fais pour savoir quelle version j'ai, je ne sais pas s'il s'agit de la version 4.5 ou non."
Tu as tout à fait raison. Rechercher la version .NET Framework ne prend que quelques instants. Vous pouvez rapidement déterminer si vous avez .NET Framework version 4.5 ou ultérieure. Si vous ne le faites pas, vous pouvez supposer en toute sécurité qu’une version antérieure est installée ou qu’aucune version .NET Framework du tout (ce qui est hautement improbable).
1. Utilisez l’Éditeur du Registre pour rechercher la version du .NET Framework
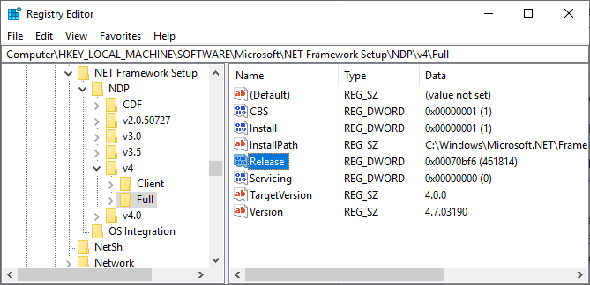
Vous pouvez trouver les versions de .NET Framework installées sur votre système dans le registre. ( Qu'est-ce que le registre Windows et comment le modifier? Qu'est-ce que le registre Windows? )
- presse Ctrl + R pour ouvrir Exécuter, puis entrez regedit.
-
Lorsque l'éditeur de registre s'ouvre, recherchez l'entrée suivante:
HKEY_LOCAL_MACHINE \ LOGICIEL \ Microsoft \ NET Framework Setup \ NDP \ v4 - Sous v4 , vérifiez la Plein Si c'est le cas, vous avez .NET Framework version 4.5 ou ultérieure.
- Dans le panneau de droite, recherchez une entrée DWORD nommée Libération . Si la version DWORD existe, vous avez .NET Framework 4.5 ou une version ultérieure.
- Les données Release DWORD contiennent une valeur relative à la version spécifique de .NET Framework. Par exemple, dans l'image ci-dessous, la version DWORD a une valeur de 461814. Cela signifie que .NET Framework 4.7.2 est installé sur mon système. Consultez le tableau ci-dessous pour connaître votre valeur Release DWORD.
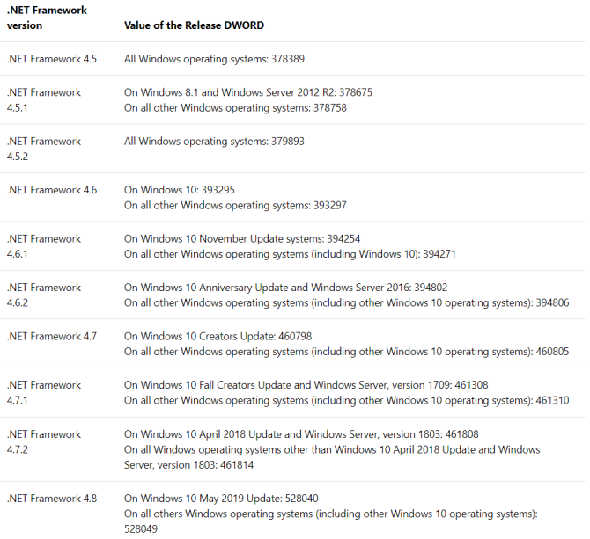
Vous pouvez recouper la valeur DWORD avec le tableau de valeurs ci-dessous pour connaître la version exacte de .NET Framework sur votre système.
2. Utilisez l'invite de commande pour rechercher la version du .NET Framework
Type commander dans la barre de recherche du menu Démarrer, cliquez avec le bouton droit de la souris sur Best Match et sélectionnez Exécuter en tant qu'administrateur .
Maintenant, copiez et collez la commande suivante dans l'invite de commande:
requête d'enregistrement "HKLM \ LOGICIEL \ Microsoft \ Net Framework Setup \ NDP \ v4" / s
La commande répertorie les .NET Frameworks installés pour la version 4. .NET Framework version 4 et ultérieure s’affiche sous la forme «v4.x.xxxxx».
3. Utilisez PowerShell pour rechercher la version .Net Framework
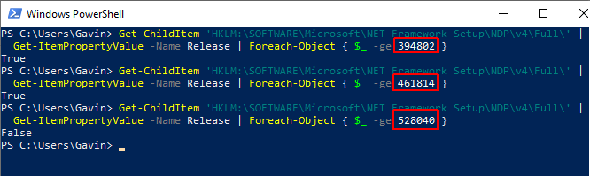
Type PowerShell dans la barre de recherche du menu Démarrer, cliquez avec le bouton droit de la souris sur Best Match et sélectionnez Exécuter en tant qu'administrateur .
Maintenant, vous pouvez utiliser la commande suivante pour vérifier la valeur de la version .NET Framework DWORD:
Get-ChildItem 'HKLM: \ LOGICIEL \ Microsoft \ NET Framework Setup \ NDP \ v4 \ Full \' | Version Get-ItemPropertyValue -Name | Objet Foreach {$ _ -ge 394802}
La commande ci-dessus retourne Vrai si la version de .NET Framework est 4.6.2 ou supérieure. Sinon, ça retourne Faux . Vous pouvez utiliser le tableau de valeurs DWORD .NET Framework ci-dessus pour échanger les six derniers chiffres de la commande pour une version différente. Découvrez mon exemple:
La première commande confirme que la version 4.6.2 est présente. La seconde confirme que la version 4.7.2 est présente. Cependant, la troisième commande recherche la version 4.8, que je n’ai pas encore installée, car la mise à jour de Windows 10 May n’est pas encore arrivée sur mon système. Néanmoins, vous obtenez l'essentiel du fonctionnement de la commande PowerShell avec la table de valeurs DWORD.
Rechercher une version plus ancienne du .NET Framework
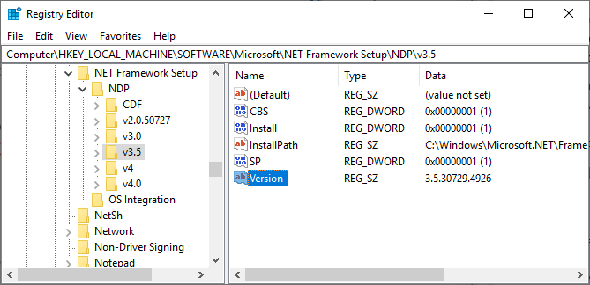
Vous pouvez connaître les anciennes versions de .NET Framework installées sur votre système à l'aide du registre. L'éditeur de registre contient toutes les réponses.
- presse Ctrl + R pour ouvrir Exécuter, puis entrez regedit .
-
Lorsque l'éditeur de registre s'ouvre, recherchez l'entrée suivante:
HKEY_LOCAL_MACHINE \ LOGICIEL \ Microsoft \ NET Framework Setup \ NDP - Vérifiez le fichier NDP dans le registre pour chaque version du .NET Framework.
Vérifiez votre version du .NET Framework à l'aide d'un outil tiers
Il existe plusieurs outils que vous pouvez utiliser pour rechercher automatiquement la version .NET Framework sur votre système. Cependant, ils ne sont pas mis à jour fréquemment, ce qui explique pourquoi connaître la méthode manuelle est également pratique.
1. Détecteur Raymondcc .NET
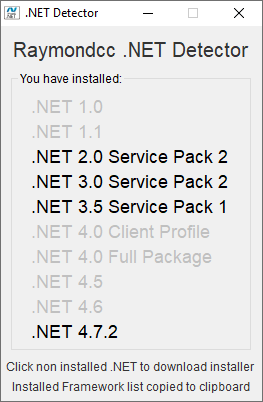
Le détecteur Raymondcc .NET est l’un des outils de détection les plus rapides et les plus simples à utiliser. Vous téléchargez le dossier, extrayez-le, puis exécutez l'exécutable. Lorsque le programme est exécuté, il affiche une liste des versions du .NET Framework. Les versions en noir sont installées sur votre système, tandis que les versions en gris ne le sont pas. Si vous cliquez sur une version .NET Framework grisée, le programme vous dirige vers le programme d'installation.
Télécharger : Détecteur .NET Raymondcc pour les fenêtres (Libre)
Le mot de passe de l'archive est raymondcc
2. ASoft .NET Version Detector
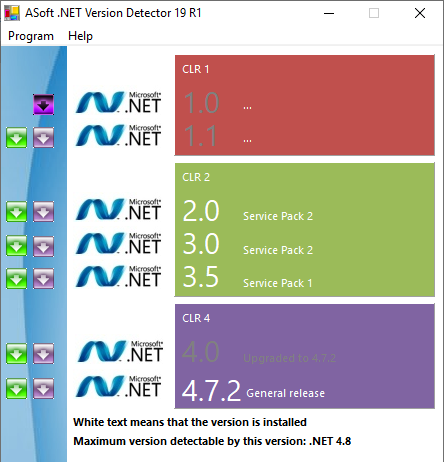
Le détecteur de version ASoft .NET fonctionne de manière très similaire au détecteur Raymondcc .NET. Une fois le programme téléchargé et extrait, exécutez le fichier exécutable. Le programme affiche une liste des versions de .NET Framework actuellement installées. Il fournit également des liens de téléchargement pour les versions que vous n'avez pas.
Télécharger: Détecteur de version ASoft .NET pour les fenêtres (Libre)
Méthodes simples pour vérifier votre version du .NET Framework
Vous connaissez maintenant plusieurs méthodes simples pour vérifier votre version du .NET Framework.
Il n’est pas toujours nécessaire de vérifier votre version du .NET Framework. De nombreux programmes vérifieront la version avant l’installation et vous diront s’il existe un programme. D'autres vont installer la version nécessaire avant de commencer l'installation, ce qui vous évitera de chercher la version correcte et les tracas du téléchargement.




